- Microsoft Remote Desktop For Macs
- Microsoft Remote Connection For Mac
- Microsoft Remote Desktop Connection For Mac

Microsoft Remote Desktop For Macs

Microsoft's Remote Desktop Protocol has been saddled with security bugs and weaknesses, which means you need to take certain precautions when using RDP for remote connections. When trying to establish a remote connection to a windows 10 client, I am only able to use the Microsoft account email sign on with the primary user of the computer. All other accounts require me to use the shortened system user name that gets generated by windows. The following are instructions on using Microsoft Remote Desktop for Mac to connect to MU Campus Windows computers. Your campus computer must be powered on and you must also have rights to access your computer remotely. If you need assistance, please contact the HelpDesk at 717-871-7777 or send an email to it@millersville.edu.

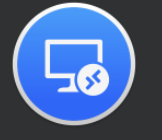 Skip to end of metadataGo to start of metadata
Skip to end of metadataGo to start of metadataThe following are instructions on using Microsoft Remote Desktop for Mac to connect to MU Campus Windows computers. Your campus computer must be powered on and you must also have rights to access your computer remotely.
If you need assistance, please contact the HelpDesk at 717-871-7777 or send an email to it@millersville.edu.
For this setup to work properly, you will need to download the Microsoft Remote Desktop App here - https://apps.apple.com/us/app/microsoft-remote-desktop-10/id1295203466?mt=12
Step-by-step guide
Microsoft Remote Connection For Mac
- Open the Microsoft Remote Desktop application
- Click New
- For Connection Name, enter whatever you call the computer you are connecting to.
- For PC Name, enter the name or the IP address of the remote computer you want to connect to. If you are unable to determine the name of the encamps computer, please contact the HelpDesk for assistance.
- Click on 'no gateway configured'
- Select 'Add Gateway' from the dropdown list.
- Click +
- For the gateway name, enter MU RD Gateway
- For Server, enter rd.millersville.edu
- For Username, enter your standard millersville username preceded by 'muad'. For example, muadusername
- For Password, enter your password that you use to access your MU Outlook account.
- After filling in all fields, close the popup using the red circle in the upper left corner of the window.
- Now that we have a gateway configured, select 'MU RD Gateway' under the Gateway setting. r
- Under the credentials section, specify the username and password that you use to connect to the remote computer. If you use your MUAD account to connect then the section should look like this.
- To make the remote connections a little more manageable, IT recommends setting the Resolution dropdown to '1280 x 1024' and UNCHECKING the 'Start session in full screen'.
- Now that all settings are complete, close the popup using the red circle in the upper left corner of the window.
- To start your remote session, double click on the session name.
- If you are asked to verify the remote computer certificate:
- Click 'Show Certificate'
- Check the box that says 'Always trust . . .'
- Click Continue
- If you did not enter your password in the configuration screens, you may be asked to enter your password once or twice. This is authenticating you first with the Gateway Server, the second time is the authentication with the machine you are connecting to.
- You are now connected!
Microsoft Remote Desktop Connection For Mac
Related articles
