Whether you’re running an SEO campaign, pay-per-click (PPC) campaign, or any other type of digital marketing campaign for clients, there’s no question that Google Analytics is one of the most powerful tools to help you measure and manage your results.
- Getting Started With Google Analytics 360 Assessment 2 Answer; Google Analytics. Getting Started With Google Analytics 360 Assessment 2 Answer. March 25, 2020 October.
- Verify your Google Analytics site setup. It will take Google at least 24 hours to collect data. Check back the next day to see if the code is working. If there is no data after a few days, check your code to see that it’s in the right place. NOTE: Google Analytics doesn’t collect data retroactively.
- Courtesy of Google Analytics Demo Site Next, select “Get Tracking ID”. Review terms and services, and select “I accept”. Now you will install your tracking tag.
Regardless of the type of marketing you’re doing, measuring performance over time, and tracking the campaign’s ROI is crucial to demonstrating value for clients and retaining them over the long-run. Aside from being an incredibly valuable tool in the marketer’s toolkit, the platform is also completely free.
Once your Google account has been created, click Sign in Analytics. Create an account name, add in your website URL, and set your data sharing settings. Then click “Get Tracking ID”.
In this guide, we’re going to discuss everything you need to know to get started with the platform, including:
Let’s get started.
Defining Digital Analytics
Before we install Google Analytics, let’s start with the basics: defining a purchase funnel.
In marketing, a purchase funnel refers to different stages that a customer interacts with the business. At a high-level, a purchase funnel involves three steps:
- Acquisition: This step refers to building user awareness and interest in the brand. Examples of acquisition metrics include sessions, % new sessions, and new users.
- Behavior: Next we have the behavior step, which refers to how users engage with the business. Examples of behavior metrics include bounce rate, pages per session, and average session duration.
- Conversion: Finally, a conversion occurs when someone has met your business goals. For example, a conversion can include everything from an email signup, a free trial, or a purchase.
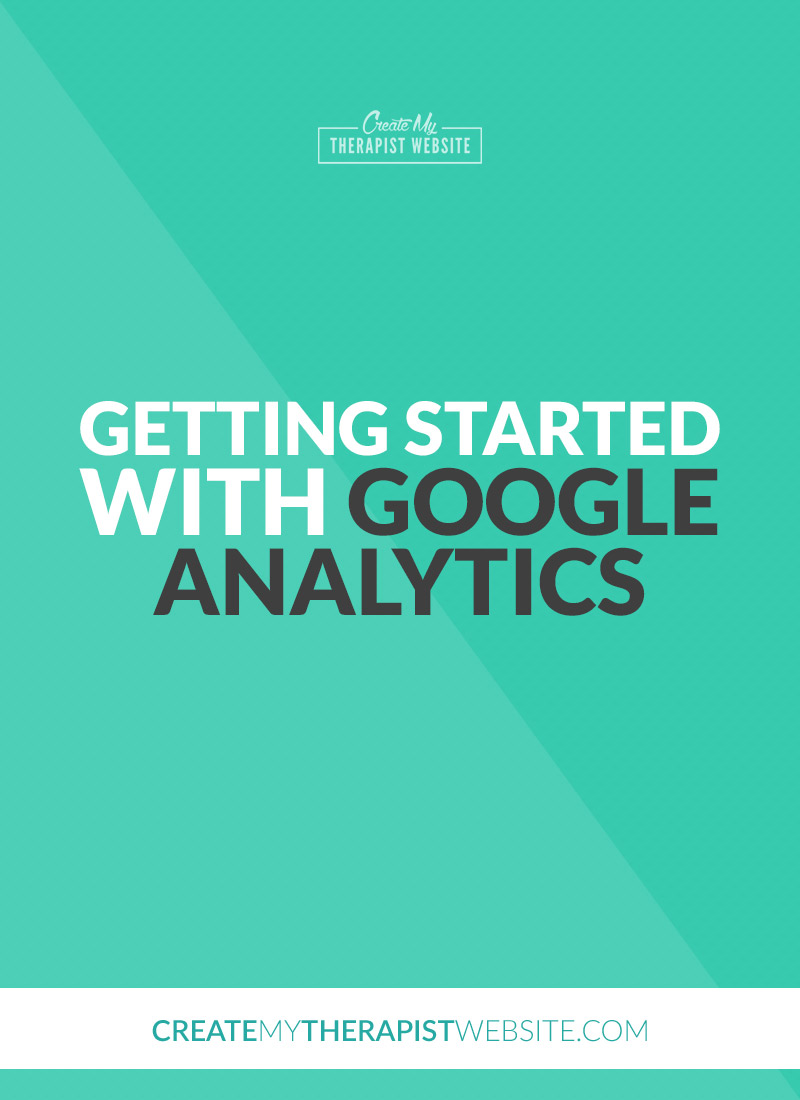
Now that we’ve reviewed the basics of marketing analytics, let’s look at installing Google Analytics.
How to Install Google Analytics
Assuming you don’t already have a Google Analytics account, the first installation step is to create an account by clicking “Start For Free” at the Google Analytics homepage.
1. Account Setup: Next, you can type in any account name and you'll also have the option to link an organization and view your account data sharing settings.
2. What do you want to measure? Google Analytics will then ask whether you want to measure a website, a mobile app, or both. If you want to measure a website, you don't need to do anything, because 'Web' is selected by default. If you want to learn more about connecting apps and web analytics, simply click 'Using App + Web properties' in the 'Read further' section.
3. Property Setup: Next, you'll need to set up your property by simply adding a name and URL. You can also optionally select the industry category and adjust the time zone you want to report in.
4. Install Your Tracking Code: After you've created a property, you'll then be given a JavaScript tracking code, which includes your property's tracking ID. By adding this code to your website pages, this allows Google Analytics to measure user behavior and send the data back to your account.
5. Review Your Realtime Overview: Finally, after you've added the tracking code to your side you can check the Realtime Overview report, which shows current user activity, to ensure everything is installed and working properly.
Conversion Tracking with Google Analytics
Now that we’ve reviewed the installation process, let’s look at a key part of Google Analytics: conversion tracking.
UTM Tracking with Google Analytics
As mentioned, regardless of the type of marketing campaign you’re running, you can track its performance in Google Analytics through “campaign tagging”. Campaign tags are extra information that you add to the end of your marketing URLs, and is also referred to as “UTM tracking”.
There are five different tags you can add to URLs that help you track key information about the campaign’s traffic, these include:
- Medium: This identifies the mechanism through which you communicated with a user, for example, “cpc” for paid advertising, “email” for an email campaign, and so on.
- Source: This tracks where the user originally came from, for example, “google” or “facebook”.
- Campaign: This identifies the campaign associated with the user, for example, “spring_sale”.
- Content: This lets you differentiate between multiple promotions of a campaign, for example, “shoe_ad” or “10_percent_off”.
- Term: This is used to identify the keyword associated with a paid search campaign other than Google Ads, so you would typically only use this with Bing or Yahoo! ads.
A UTM code is created by adding “?” and then the tracking variable, followed by “&” if you’re using multiple tags in one URL. Here’s an example of a UTM code that includes all five tags:
yoursite.com/your-page/?utm_source=bing&utm_medium=cpc &utm_campaign=spring_sale&utm_content=shoe_ad&term=boots
Check out our guide to UTM Tracking if you want to learn more about this powerful feature.
Setting up Goals with Google Analytics
Aside from UTM tracking, we can also use the Google Analytics feature called “Goals” for conversion tracking. As Google describes:
Business goals are actions you want your user to take on your website. Each time a user completes one of your business goals, we call this a “conversion.” This could be signing up for a newsletter or buying a product. But in Google Analytics, you use a feature called “Goals” to track these conversions. Once you configure Goals, Analytics will create conversion-related metrics. like the total number of conversions, as well as the percentage of users that converted.
In addition to setting up Goals, you can also set up a “goal funnel”, which lets you visualize where users are dropping out of the conversion process.
In order to create a Goal in Google Analytics, you first need to go to the “Admin” section, click on “Views”, “Goals”, and then “New Goal”. As you can see below, you can choose to start with a template for common goals such as revenue, acquisition, inquiry, or engagement, or you can create a custom goal:
After that, we can choose the trigger associated with the Goal. There are four triggers we can use including:
- Destination
- Duration
- Pages
- Events

For example, below I’ve used the “Create an account” goal template and set the destination equal to “mywebsite.com/accounts/thank-you”:
We can also assign a monetary value to each goal by switching the “Value” toggle to “On” and setting the amount. After that, you can optionally toggle “Funnel” on to specify a path you expect traffic to take towards the destination. Finally, we can also verify the goal and see how often it would have converted in the past 7 days to make sure it’s set up properly.
6 Key Metrics to Track in Google Analytics
Now that we have Google Analytics installed and our conversion tracking setup, let’s look at 6 key metrics to track. As discussed in our blog post on the subject, these metrics allow you to cut through any confusion and give you an accurate picture of how you're doing overall.
1. New vs. Returning Visitors: This tells you how many visitors are brand new to your website and how many have visited at least once before. You can find this metric by going to Audience > Behavior > New vs. Returning:
2. Traffic Sources: This metric provides a breakdown of where your traffic is coming from including, organic search, PPC, direct, and so on. This will give you an idea of which channels are performing well and which may have room to grow. You can find the breakdown under All Traffic > Channels:
3. Landing Pages: If you’re driving traffic to landing pages, studying their performance can reveal crucial information such as how long they’re staying on the site, if they’re bouncing or not, and so on. You can find this under Behavior > Site Content > Landing Pages:
4. Bounce Rate: Bounce rate measures the percentage of visitors that leave your website after viewing only one page. To see the bounce rate for all pages simply go to Behavior > All Pages:
5. Exit Pages: An exit page is the page that a visitor was on right before they left your site. An exit indicates that the visitor viewed more than one page, and can help you identify potential issues with your site that are preventing people from converting. You can find your top exit pages by going to Behavior > Site Content > Exit Pages:
6. Conversions: At the end of the day, the metric that matters most to businesses is almost always conversions. As mentioned, you can set up your conversions based on Goals and you can view this metric by going to Conversions > Goals > Overview:
3 Different Types of Google Analytics Reports
Now that we’ve reviewed several key metrics to track, let’s look at 3 different client reports to create, these include:
Getting Started With Google Analytics 360 Assessment 2 Answers
1. Customer Acquisition Report:
A Customer Acquisition Report includes metrics that are key to understanding which channels you should double down and which need work, The data shared by a customer acquisition report includes:
- Sessions
- % New Sessions
- Bounce Rate
- Revenue
- Average Order Value
- Conversion Rate
2. Keyword Analysis Report
If you’re running an SEO campaign for clients, a Keyword Analysis Report includes metrics for:
- Unique Visitors
- Goal Completions
- Goal Conversion Rate
- Average Page Load Time (sec)
You can also include engagement metrics such as:
- Unique Pageviews
- Pages/Visit
- Avg. Time on Page
- Bounce Rate
- ExitPercentage
- Goal Conversion Rate
3. Social Media Report
Social media has the potential to send a lot of traffic and conversions to any business. A social media report allows you to communicate your performance to clients with the following metrics:
- Visits
- Social Actions
- Goal Completions
- Goal Conversion Rate
- Goal Value
Automated Google Analytics Reporting with AgencyAnalytics
The one challenge that many marketers have with Google Analytics is that it can get confusing because of the overwhelming amount of data at your fingertips. To address this, we built a web analytics dashboard template that eliminates irrelevant data and only presents you and your clients with the metrics that matter most.
Aside from simplifying the analytics process, the dashboard automates the entire reporting process by giving clients their own login so they can view user events in real-time. Alternatively, you can use our web analytics report template and schedule automated reports on a periodic basis. In particular, this template includes the following 11 sections:
- Goal Conversions
- Goal Value
- Conversion Rate
- Page Views
- Bounce Rate
- Traffic Sources (Percentage Breakdown)
- Sessions
- Users (Unique Visitors)
- Pages per session (Pages/Session)
- Top Landing Pages (By Page Views)
- Top Exit Pages
Summary: Google Analytics Reporting
As discussed, analyzing customer behavior throughout a conversion funnel is key to improving performance over time. Regardless of the type of campaign you’re managing, Google Analytics is a powerful tool that offers a tremendous amount of data and customization. That said, with this huge amount of data it's easy to get overwhelmed when it comes to client reporting. To simplify this, we’ve put together a prebuilt analytics dashboard template that delivers key insights to clients and automates your reporting process.
Getting Started With Google Analytics Tutorial
If you’re ready to get started with our web analytics template, you can start your 14-day free trial here. Also, be sure to check out our latest upgrade to our Google Analytics integration, which includes 79 new metrics that you can report on.
Posted 22nd May, 2014 by Aliysa
Do you know how many people are visiting your site? Where they are arriving from, where they are leaving? There’s a free tool that can provide you with this info, and so much more. Google Analytics. It’s the most widely used analytics application, and for good reason. Whether you’re new to it, or you need to brush up on your analytical skills, here’s an overview and how-to guide.
Google Analytics provides you with the answers to how your site is performing, by tracking the behaviour of your visitors. By interpreting this data you can better understand where you’re going right, and where you’re going wrong, and adapt accordingly. For instance, your sites bounce rate - the proportion of visitors who visit just a single page and then leave - may be high. This data could mean users aren’t finding your content interesting, or you’re not internally linking to other pages on your site successfully. To counteract, you may redefine your content strategy, or improve your sites navigation and internal linking. There are many, many other statistics that can be used to indicate your performance.
How to setup
_Note: this setup guide is for classic Google Analytics, not universal analytics. For info on setting up universal analytics see Google’s documentation, or install this WordPress plugin._
First of all, you need to add your unique Analytics tracking to your site. After creating a Google Analytics account (it’s pretty straight-forward), grab your tracking code - about 8 lines of code - from Admin > Tracking info > Tracking code. You’ll need to add this snippet into each page (right before the closing tag) or into your page header. If this goes way over your head, get a webmaster or developer to add it for you.
If you’re a WordPress-er, you can do this by adding the snippet to your theme's header.php file (In the admin go to Appearance > Editor > Header) directly after the < body > tag. Alternatively there are a number of plugins to easily do this, so you don’t have to get into the code. You can also add your tracking code through functions.php, but this is slightly more advanced and only recommended if you have a degree of coding know-how.
Once you’ve added the tracking code it can take up to a day or two for Google to recognise it. You can check if Google is receiving data from the page where you grabbed the code snippet.
Google Analytics is packed full of features and functions, check out Google’s feature list and interface map to familiarise yourself with the application.
What Next?
Customise the Dashboard
For a quick overview of your sites data, use the dashboard. The dashboard is the start point you’re directed to upon signing in, and can be fully customised in terms of metrics shown, how the data is displayed, page layout and timescale. By default Google includes the most popular reports here e.g. Unique visitors, bounce rate and the worldwide visitor map. If there’s any metrics you deem to be of real importance or significance to your site, it’s a good idea to add them to your dashboard.
Add Custom Reports
Through the Customisation tab you can create and monitor custom reports. This is a brilliant feature for grouping together specific dimensions and metrics that are relevant to your site, which can be easily viewed from one place. You can customise how the data is displayed and easily share reports with others.
Getting Started With Google Analytics
Setup Goals
To get the most out of Google Analytics you need to track what really matters - your goals. These might be metrics like downloads, newsletter signups, leads or even the duration that a user is on your site (for instance, if you’re a blogger, high durations may signify that your content is of real interest).
To setup a goal navigate to the Admin tab, select Goals and then +New Goal. Name your goal something easy to understand and interpret e.g. ‘Newsletter sign ups.’ Next you have 4 goal types to choose from:
- Destination: The goal is triggered when a user visits a certain page, e.g. a transaction complete confirmation page.
- Duration: The goal is triggered when a user stays on your site for a certain period of time e.g. more than 2 minutes 30 seconds.
- Pages/Screens per visit: The goal is triggered when a user visits a certain number of pages in one session e.g. more than 5 pages.
- Event: The goal is triggered when a user performs an action or elicits an event e.g. downloads a PDF, uses social media buttons. This is more complicated, as you need to setup the events within Google Analytics too. It involves adding a bit of code to the element you want to track. You can track pretty much anything you want using events.This guide provides a great indepth insight into goals and how to create them.
Configure Custom Alerts
You might not have time to check Analytics in depth all the time, and that’s understandable. However, should something drastic happen to your site, for instance, referrals significantly drop, you’ll want to know straight away. It could be due to a number of reasons, for instance a change to Google’s search algorithm (which has hit many sites hard in the past); it’s important that an issue is highlighted and diagnosed as soon as possible. This is where the Intelligence Events tab comes in. Here alerts are generated whenever your sites statistical data strays from the norm - automatic alerts are provided, but you can also set custom alerts for predefined variations.
The great thing about custom alerts is, not only can you set specific variables to monitor, but you can also opt in for email or text message notifications when an alert is triggered. To create a custom alert, go to the Admin tab and select Custom Alerts from View. From here you can specify your alert conditions, so you can easily monitor your most important metrics.Create Custom Campaigns
Through the Acquisition > Campaigns section of Reporting, it’s possible to track the performance of your campaigns (e.g. Adwords) to gauge the value of your efforts and what can be done to enhance them. By creating custom campaigns, you’re able to monitor the resulting traffic from specific campaigns and elements.
To create custom campaigns you need to add UTM parameters to your link URLs. URM parameters are a globally recognised format that you’ve more than likely seen before.
Here’s an example of a URL with UTM parameters:
 - Source = Newsletter
- Medium = Email
- Campaign = April emailAll it involves is adding a tracking code to a URL which will not affect the link destination, it just provides Google Analytics with information about the source, medium and campaign name of the traffic, and optional parameters about the campaign content and term. And to make it even easier, Google provide a URL builder tool for custom campaigns. The information you add will display in Google Analytics and can help you determine the performance of anything such as email newsletters, banners ads offsite and onsite.
- *
There’s a lot to Google Analytics - more than just the features mentioned. Another noteworthy feature is e-commerce tracking. Once setup it provides detailed information about your products, transactions and time to purchase, which helps you gain a better understanding of how your online business performs and how customers interact with your site. Setting up e-commerce tracking is a bit trickier and less ‘non-developer’ friendly, but you can find step-by-step guides through Google’s support pages.
A recurring word throughout this post has been ‘custom,’ and this reflects exactly what Google Analytics is all about - customisation. Google Analytics really is a limitless analytical tool - it can be as indepth as you want it to be. It’s an asset to your site as it gives comprehensive indicators to how you’re performing, which can shape the future direction you take.

Getting Started With Google Analytics 360 Assessment 6 Answers
Categories: Tips
