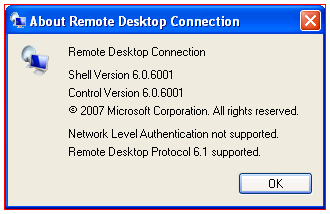Remote Desktop Manager Enterprise 12.6.6.0. Windows XP/ Vista/ Windows 7/ Windows 8/ Windows 10. To install third party programs that are not required. Currently my OS is Windows 10 Home. From time to time i need to connect to my pc at work, using remote web workplace. Unfortunately the Home edition does not come with the support of remote desktop. It keeps asking to install RDP 6.0 or later. Does anyone know any alternative so i can still keep connecting to my pc at work via RWW? ' The wizard cannot configure remote desktop connection settings. Make sure that the client version of Remote Desktop Protocol RDP 6.0 or later is installed on this computer 'I have no issue getting to my server page using Windows 8.1 or 7. I have used the compability mode for my login page but its a no go. Hello Currently my OS is Windows 10 Home. From time to time i need to connect to my pc at work, using remote web workplace. Unfortunately the Home edition does not come with the support of remote desktop. It keeps asking to install RDP 6.0. Can you try with this ini file rdpwrap.zip (Unpack ini, overwrite rdpwrite.ini file in Program Files RDP Wrapper, run rdpwinst.exe -r as admin) Work for me on 10.0.17763.437 (x86) and 10.0.17134.706 (x86 and x64).
This article describes the Remote Desktop Connection (RDC) client requirements to use Terminal Services Web Access in Windows Server.
Original product version: Windows Server 2012 R2
Original KB number: 943887
Introduction
Terminal Services (TSWeb) in Windows Server 2008 and Remote Desktop Services (RDWeb) in Windows 2008 R2 are role-based services that let users start RemoteApp and Desktop Connection from a web browser. RemoteApp and Desktop Connection provides a customized view of RemoteApp programs and virtual desktops to users. When a user starts a RemoteApp program, a Terminal Services session is started on the Windows Server 2008-based terminal server that hosts the RemoteApp program.
To start a RemoteApp program, a user connects to a website that is hosted on the Windows Server 2008-based TS Web Access server. When the user connects to the website, a list of available RemoteApp programs appears. Additionally, TS Web Access lets users connect to the remote desktop of any server or client computer on which the user has the required permissions.
Resolution
If you are using Windows Server 2008 R2, you must use RDC client version 7.
You must have the RDC client version 6.1 installed to use TS Web Access with the following operating systems:
Windows Server 2008
Windows Vista with Service Pack 1 (SP1)
Windows XP with Service Pack 3 (SP3)
Note
RDC 6.1 (6.0.6001) supports Remote Desktop Protocol 6.1.
If you are experiencing this issue on a Windows Vista-based computer, you must have Windows Vista Service Pack 1 installed on your computer.
If you are experiencing this issue on a Windows XP-based computer, you must have Windows XP Service Pack 3 or RDC 6.1 installed on your computer.
Advanced Information
Information for administrators
When users try to connect to TS Web Access from a computer that has an earlier version of the RDC client installed, they will receive an error message that includes a URL. This URL points the user to a webpage where they can find more information.
Currently, the URL that is included in the error message points to this Knowledge Base article. However, you can change the URL that is included in the error message. To modify the URL, use one of the following methods.
Method 1: Use an ASP.NET application setting
To change the URL that is included in the error message, use an ASP.NET application setting. To do this, follow these steps:
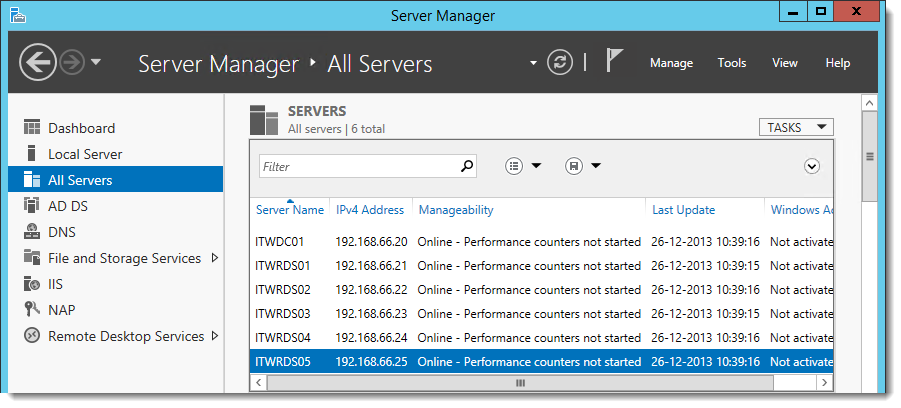
Click Start, click Run, type Inetmgr.exe, and then clickOK.
Expand the server name, expand Sites, expand Default Web Site, and then click TS.
Note
By default, TS Web Access is installed in the default website.
Under
ASP.NET, double-click Application Settings.In the actions pane, click Add.
In the Add Application Setting dialog box, type rdcInstallURL in the Name box.
In the Add Application Setting dialog box, type the URL for the webpage that includes more information about how to use TS Web Access, and then click OK.
Method 2: Edit the Web.config file
To change the URL that is included in the error message, you can edit the Web.config file for the TS Web Access website. To do this, follow these steps:
Open the Web.config file for the TS Web Access website in Notepad.
Note
By default, the Web.config file for the TS Web Access website is located in the Webts folder.
Locate the <appSettings> section in the Web.config file.
In the <appSettings> section, add the following entry:
<add key='rdcInstallUrl' value='
http://URL' />Note
The URL placeholder is the URL for the webpage that includes more information about how to use TS Web Access.
On the File menu, click Save.
Exit Notepad.
Information for non-administrators
If you are not an administrator, contact the system administrator if you have problems when you use TS Web Access. For example, the system administrator can help you obtain and install an updated version of the RDC client.
More information
Install Rdp 6.0 Windows 10 64-bit
Related Topic
- For more information about security update for Remote Desktop Client version 6.0 and 6.1, see Microsoft Knowledge Base article 956744: MS09-044: Description of the security update for Remote Desktop Client version 6.0 and 6.1: August 11, 2009.
- Depending on your version of Windows Server, visit one of the following:
- The Remote Desktop Services home page (Windows Server 2008 R2) on the Windows Server TechCenter.
- The Terminal Services home page (Windows Server 2008) on the Windows Server TechCenter.
- Remote Desktop Services in Windows Server 2008 R2 in the Windows Server 2008 Technical Library.
- Terminal Services in Windows Server 2008 in the Windows Server 2008 Technical Library.
Additional Resources
Click the following links to find more options if this article cannot resolve your problem:
-->This article describes the Remote Desktop Connection (RDC) client requirements to use Terminal Services Web Access in Windows Server.
Original product version: Windows Server 2012 R2
Original KB number: 943887
Introduction
Terminal Services (TSWeb) in Windows Server 2008 and Remote Desktop Services (RDWeb) in Windows 2008 R2 are role-based services that let users start RemoteApp and Desktop Connection from a web browser. RemoteApp and Desktop Connection provides a customized view of RemoteApp programs and virtual desktops to users. When a user starts a RemoteApp program, a Terminal Services session is started on the Windows Server 2008-based terminal server that hosts the RemoteApp program.
To start a RemoteApp program, a user connects to a website that is hosted on the Windows Server 2008-based TS Web Access server. When the user connects to the website, a list of available RemoteApp programs appears. Additionally, TS Web Access lets users connect to the remote desktop of any server or client computer on which the user has the required permissions.
Resolution
If you are using Windows Server 2008 R2, you must use RDC client version 7.

You must have the RDC client version 6.1 installed to use TS Web Access with the following operating systems:
Windows Server 2008
Windows Vista with Service Pack 1 (SP1)
Windows XP with Service Pack 3 (SP3)
Note
RDC 6.1 (6.0.6001) supports Remote Desktop Protocol 6.1.
If you are experiencing this issue on a Windows Vista-based computer, you must have Windows Vista Service Pack 1 installed on your computer.
If you are experiencing this issue on a Windows XP-based computer, you must have Windows XP Service Pack 3 or RDC 6.1 installed on your computer.
Advanced Information
Information for administrators
When users try to connect to TS Web Access from a computer that has an earlier version of the RDC client installed, they will receive an error message that includes a URL. This URL points the user to a webpage where they can find more information.
Currently, the URL that is included in the error message points to this Knowledge Base article. However, you can change the URL that is included in the error message. To modify the URL, use one of the following methods.
Method 1: Use an ASP.NET application setting
To change the URL that is included in the error message, use an ASP.NET application setting. To do this, follow these steps:
Click Start, click Run, type Inetmgr.exe, and then clickOK.
Expand the server name, expand Sites, expand Default Web Site, and then click TS.
Note
By default, TS Web Access is installed in the default website.
Under
ASP.NET, double-click Application Settings.In the actions pane, click Add.
In the Add Application Setting dialog box, type rdcInstallURL in the Name box.
In the Add Application Setting dialog box, type the URL for the webpage that includes more information about how to use TS Web Access, and then click OK.
Method 2: Edit the Web.config file
Install Rdp 6.0 Windows 10 Pro
To change the URL that is included in the error message, you can edit the Web.config file for the TS Web Access website. To do this, follow these steps:
Open the Web.config file for the TS Web Access website in Notepad.
Note
By default, the Web.config file for the TS Web Access website is located in the Webts folder.
Locate the <appSettings> section in the Web.config file.
In the <appSettings> section, add the following entry:
<add key='rdcInstallUrl' value='
http://URL' />Note
The URL placeholder is the URL for the webpage that includes more information about how to use TS Web Access.
On the File menu, click Save.
Exit Notepad.
Information for non-administrators
Install Rdp 6.0 Windows 10
If you are not an administrator, contact the system administrator if you have problems when you use TS Web Access. For example, the system administrator can help you obtain and install an updated version of the RDC client.
More information
Related Topic
- For more information about security update for Remote Desktop Client version 6.0 and 6.1, see Microsoft Knowledge Base article 956744: MS09-044: Description of the security update for Remote Desktop Client version 6.0 and 6.1: August 11, 2009.
- Depending on your version of Windows Server, visit one of the following:
- The Remote Desktop Services home page (Windows Server 2008 R2) on the Windows Server TechCenter.
- The Terminal Services home page (Windows Server 2008) on the Windows Server TechCenter.
- Remote Desktop Services in Windows Server 2008 R2 in the Windows Server 2008 Technical Library.
- Terminal Services in Windows Server 2008 in the Windows Server 2008 Technical Library.
Additional Resources
Install Rdp 6.0 Windows 10 32-bit
Click the following links to find more options if this article cannot resolve your problem: