Epson Connect Printer Setup for Mac
To scan your Mac for viruses: Grab a copy of CleanMyMac X (the free version is available here) Go to Malware Removal tool and click Scan. Wait for results and process as instructed. Clear your cache, history, saved passwords, turn the machine off and on again, and see if the problem persists. If it does, look into software update and see if there are any, and then as a very last resort scan it. But IMO installing crap like Sophos onto your computer will slow it down a hell of a lot more than a virus. Step 2: Scan for and remove Mac virus. Files from your Mac When you are facing problems on your Mac as a result of unwanted scripts and programs such as Mac virus, the recommended way of eliminating the threat is by using an anti-malware program. SpyHunter for Mac offers advanced security features along with other modules that will improve your. Mac Network Scanner On the Mac, you have a couple of options. LanScan is a free app on the Mac Store that does a very simple scan and displays the IP address, MAC address, Hostname and Vendor. The free version will only list the first four hostnames fully and the rest will only show the first three characters.
Antivirus Zap For Mac v3.10.1.1 Best Virus Scanner for Mac Free Download. Antivirus Zap is a comprehensive virus scanner for Mac. It scans and removes viruses, adware, malware, spyware and ransomware, and other malicious software from your Mac.
Follow the steps below to enable Epson Connect for your Epson printer on a Mac.
Important: Your product needs to be set up with a network connection before it can be set up with Epson Connect. If you need to set up the connection, see the Start Here sheet for your product for instructions. To see the sheet, go to the Epson support main page, select your product, Manuals and Warranty, then Start Here.
- Download and run the Epson Connect Printer Setup Utility.
- Click Continue.
- Agree to the Software License Agreement by clicking Continue, and then Agree.
- Click Install, and then click Close.
- Select your product, and then click Next.
Note: If the window doesn't automatically appear, open a Finder window and select Application > Epson Software, and then double-click Epson Connect Printer Setup. - Select Printer Registration, and then click Next.
- When you see the Register a printer to Epson Connect message, click OK.
- Scroll down, click the I accept the Terms and Conditions check box, and then click Next.
- Do one of the following:
- If you're creating a new account, fill out the Create An Epson Connect Account form, then click Finish.
- If you're registering a new product with an existing account, click I already have an account, fill out the Add a new printer form, and then click Add.
- Click Close.
- See our Activate Scan To Cloud and Remote Print instructions to activate the Scan to Cloud and Remote Print services.

Macs don’t get viruses, right? Wrong, sadly. Your Mac may be safer from malware than the average Windows PC, thanks to its Unix core and Apple’s default security settings in the OS, but it’s not immune. All it takes is one thoughtless click on a link in an email or on a website, and your Mac could be infected.
The good news is that performing a Mac virus scan is very easy and if it finds anything, getting rid of the virus is very straightforward, too.
How to check your Mac for a virus
There are a number of tell-tale signs that your Mac has a virus. If it’s not displaying any of those, there’s probably nothing to worry about. So, before you scan your Mac for a virus, here are a few things to check.
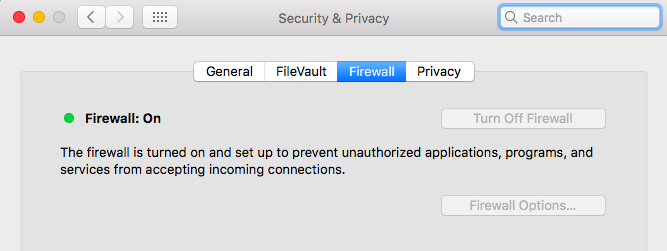
1. Is your Mac behaving erratically?
This could include applications crashing, web browsers loading pages you didn’t ask for, and unusually high traffic on your network.
2. Has it started running very slowly all of a sudden?
Some viruses run processes that hog CPU cycles and leave little capacity for the tasks you want to carry out.
3. Are you seeing adverts or pop-ups for things you would never normally see?
Adware viruses are designed specifically to show adverts in the hope that you’ll click on them.
4. Have you noticed software appear on your Mac that you didn’t deliberately install?
Scan My Mac For Viruses Portfast Protection
Some viruses appear in the form of browser extensions, others run in the background, but some may appear as applications in your Applications folder. Before we'll explain how to scan Mac for malware, check these 5 tell-tale signs.
If any of the above are true, it’s possible that your Mac has a virus, but don’t panic, it may be relatively easy to remove.
How to run a malware scanner on Mac
So how to check for malware on Mac? There are several Mac virus scanners that allow you to scan your system. However, it’s very important that you don’t just google ‘free Mac antivirus software.’ Many sites that claim to offer free antivirus tools in fact host viruses themselves. So, you go to the site looking for a solution and end up making the problem worse. It’s important to use a reputable tool. We recommend using CleanMyMac X.
CleanMyMac X detects thousands of malware threats, including adware, spyware, worms, ransomware, cryptocurrency miners, and if it finds something suspicious, it offers immediate removal. Here’s how to scan your Mac for malware:
- Download CleanMyMac X (free edition here) and launch the app.
- Click on the Malware Removal tab.
- Click Scan.
- Click Remove.
Scan My Mac For Viruses Portfast Detected
Malware Monitor is another thing I love about CleanMyMac X. And this Mac malware scanner works in real-time. Whenever an adware attempts to enter some protected areas on your Mac, you’ll get instantly notified.
How to get rid of suspicious apps
If you find an application that you didn’t intend to install, you should get rid of it. But don’t just drag it from your Applications folder to the Trash, that won’t remove every trace of it from your Mac. Applications store files in a number of different places in your Mac’s Library folders. You could hunt them down and remove them manually, but it’s quicker and easier to use a dedicated uninstaller like CleanMyMac X. That way, you can be sure you will remove every trace of the application and no stray files will be left behind.
- Download CleanMyMac for free here.
- Launch it from your Applications folder.
- In the Utilities section, click on Uninstaller.
- Look through the list of applications until you see the one you want to get rid of.
- Check the box next to it.
- Press the Uninstall button.
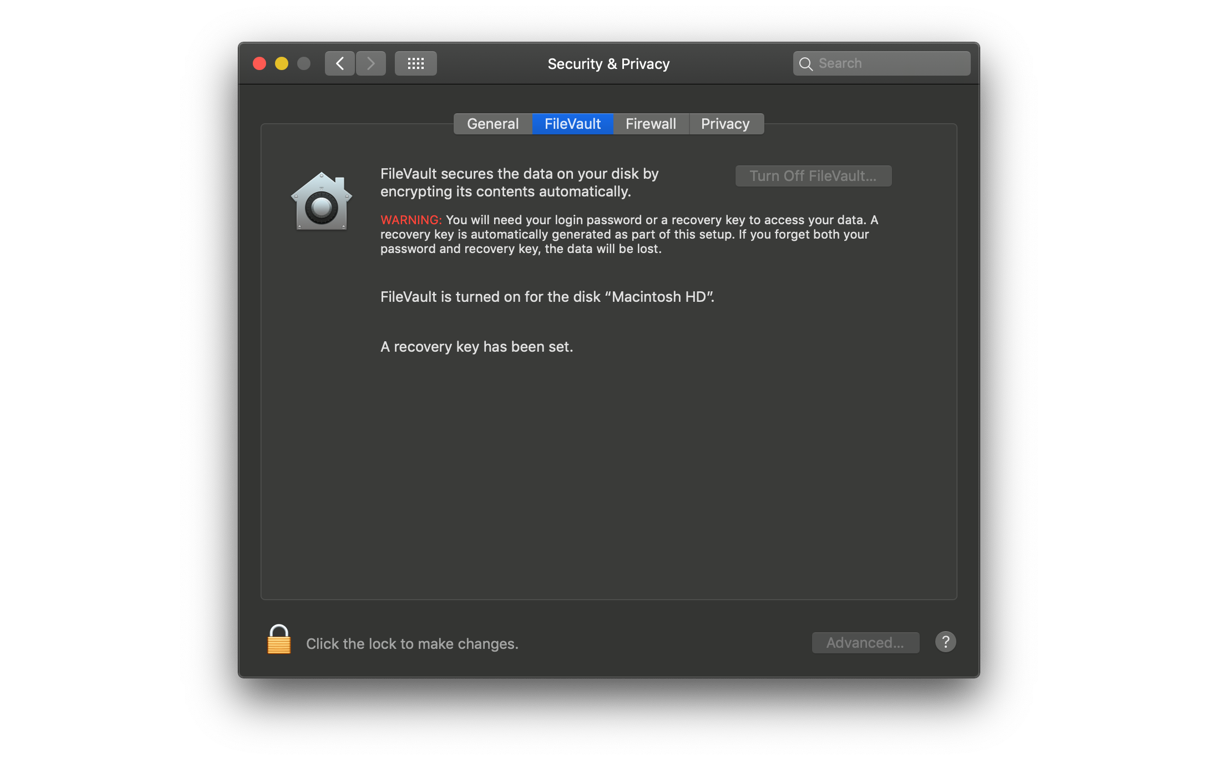
Scan My Mac For Viruses Portfast Free
How to prevent your Mac from getting a virus
Scanning Mac for malware is one thing. But prevention is always better than cure. So, if you want to make sure that every virus scan returns a clean bill of health, here’s what to do.
Scan My Mac For Viruses Portfast Windows 7
- Never click a link in an email unless you’re 100% sure where the email has come from and where the link will take you. Reputable companies and banks won’t ask you to click a link to log into an account, for example.
- Never download anything unless you’re certain what it is. That includes movie files, software updates, games, and anything else you’re not absolutely certain about.
- Keep your Mac updated with the latest version of macOS. That doesn’t mean you have to be running the very latest OS, but if you’re running, say, Sierra, make sure you install the latest updates when they become available.
Scan My Mac For Viruses
Scanning your Mac for threats is very easy. To check Mac for malware, you can download the free version of CleanMyMac X which is an Apple notarized app. With its help, you get rid of any applications you didn’t intend to download and scan your whole system for malware very quick and easy. Give it a go.
Scan My Mac For Viruses Portfast Windows 10
These might also interest you:
